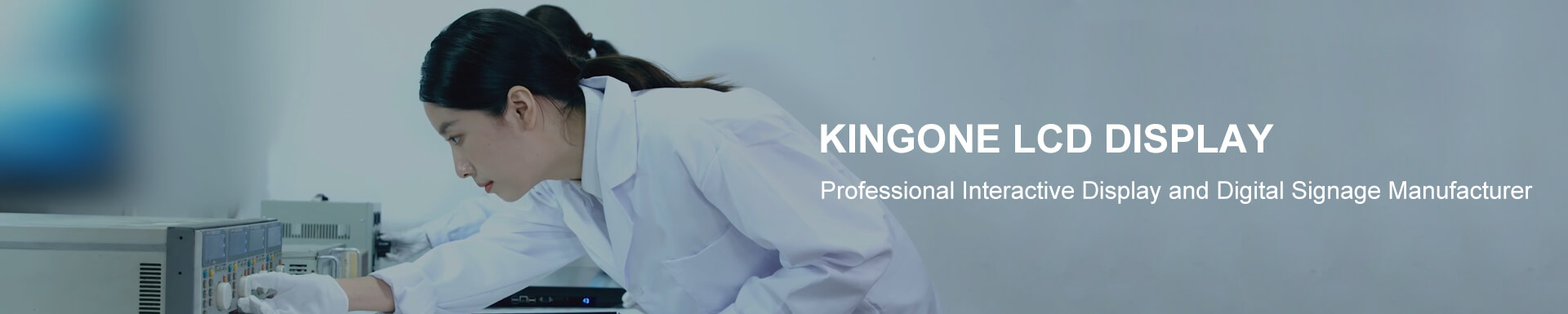How to Operate Nano Blackboard Touch Screen?
Published:
2023-11-15 09:47:39
This article will introduce in detail how to operate the nano blackboard touch screen and provide some practical tips.
Modern technology makes people's lives more intelligent and convenient. Using the nano blackboard touch screen can help us perform various operations more efficiently. This article will introduce in detail how to operate the nano blackboard touch screen and provide some practical tips.
Get Started with Nano Blackboard Touch Screen
Before starting, please make sure you have connected the Nano Blackboard touch screen correctly and the screen is turned on. Afterwards, you will see a user interface appear on the screen.
1. Navigation interface
The navigation interface of the nano blackboard is the starting point for your operations. On this interface, you can find various application and function icons. By touching these icons on the screen, you can launch the corresponding application or perform a specific action.
2. Gesture operation
The nano blackboard touch screen supports a variety of gesture operations, allowing you to interact with the screen more conveniently.
Some commonly used gesture operations include:
Swipe: Swipe your finger on the screen to scroll content up or down or left or right.
Pinch to zoom: Use two fingers to pinch inward or outward on the screen at the same time to zoom in or out.
Click: Touch an icon or button on the screen with your finger to perform the corresponding operation.
By mastering these gesture operations, you can use the Nano Blackboard touch screen more effectively.

3. Text input
When you need to input text on the nano blackboard touch screen, you can do it through the virtual keyboard on the screen. This virtual keyboard will automatically appear on the screen according to your input needs. You can enter text by tapping letters and symbols on the on-screen keyboard with your finger.
In addition, the smart nano blackboard touch screen also provides some other input methods, such as handwriting input and voice input. You can choose the appropriate input method according to your preferences.
4. Commonly used functions
The Nano Blackboard provides many commonly used functions to help you complete various tasks more efficiently.
Some common features include:
Browser: The browser application allows you to access the Internet and browse various web pages.
Camera: Nano blackboard touch screens are usually equipped with one or more cameras. You can use the camera app to take photos or record videos.
Calendar: With the Calendar app, you can easily organize and manage your schedule.
Music Player: With the Music Player app you can play your favorite music.
5. Setup and Personalization
Nano Blackboard Touch Screen offers various setting options to help you personalize your device.
You can adjust screen brightness, volume, language and other settings through the Settings app. Additionally, you can change your screen background, wallpaper, and themes to match your personal preferences.
6. Manage applications
Applications on the Nano Blackboard touch screen can be managed according to your needs. You can install, uninstall or update applications.
To better organize your apps, you can place them in folders or create widgets on your home screen. This way, you can quickly access your frequently used applications and improve your work efficiency.
Summarize
This article details how to operate the Nano Blackboard touch screen. You can use this smart device more efficiently with navigation interface, gesture operation, text input, frequently used functions, settings and personalization, and application management. Continue to explore and learn the functions and skills of the nano blackboard touch screen, and I believe you can better enjoy the convenience brought by technology.
 English
English